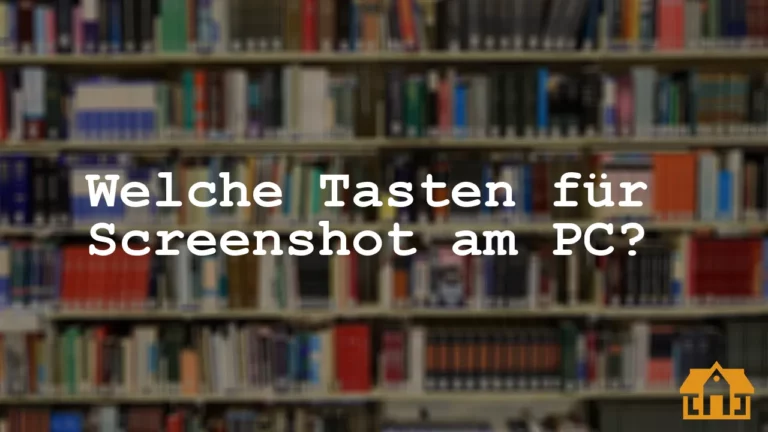Zum Erstellen eines Screenshots am PC gibt es mehrere Möglichkeiten. Die einfachste Methode ist, die Taste „Druck“ auf der Tastatur zu drücken. Dies wird ein Bildschirmfoto des gesamten Bildschirms erstellen. Alternativ können Sie auch die Tasten „Alt“ + „Druck“ drücken, um nur den aktiven Fensterbereich zu erfassen.
Video – Screenshot Machen Windows 10 ✅ TOP ANLEITUNG: Wie Macht man ein Bildschirmfoto auf PC & Laptop???
Wo finde ich einen Screenshot am PC?
Auf einem Windows-PC können Sie einen Screenshot auf viele verschiedene Arten erstellen. Die einfachste Möglichkeit ist, die Drucktaste auf Ihrer Tastatur zu drücken. Dies wird ein Bildschirmfoto alles, was auf Ihrem Bildschirm angezeigt wird, in Ihrer Zwischenablage zu erstellen. Alternativ können Sie die Tasten „Windows + Druck“ oder „Windows + Shift + S“ verwenden.
Wie mache ich einen Screenshot ohne Drucktaste?
Es gibt einige Möglichkeiten, einen Screenshot ohne Drucktaste zu machen. Zum Beispiel können Sie die Snipping Tool-Software von Microsoft verwenden, um einen Screenshot auf Ihrem Computer zu erstellen. Oder Sie können die Tastenkombination „Windows + Shift + S“ (ohne Anführungszeichen) verwenden, um einen Teil des Bildschirms auszuwählen und in die Zwischenablage zu kopieren.
Wie kann ich einen Bildausschnitt machen?
Es gibt unterschiedliche Möglichkeiten, einen Bildausschnitt zu machen. Zum einen kann man das Bild in ein Grafikprogramm wie Photoshop oder Gimp laden und dort mit den entsprechenden Werkzeugen einen Ausschnitt erstellen. Alternativ kann man auch einfach mit der Maus über das Bild fahren und den gewünschten Bereich auswählen. Dies funktioniert beispielsweise in dem Browser-Add-On „Firefox Screenshots“.
Was ist ein Screenshot Windows 10?
Ein Screenshot ist ein Bildschirmfoto, das Sie auf Ihrem Computer erstellen können. Sie können Screenshots erstellen, um Informationen auf Ihrem Bildschirm festzuhalten oder einen Freund oder Kollegen daran teilhaben zu lassen, was Sie sehen. Um einen Screenshot in Windows 10 zu erstellen, öffnen Sie zunächst das Programm oder den Bereich, den Sie abbilden möchten. Drücken Sie dann die Tasten „Windows-Logo + Druck“ auf Ihrer Tastatur. Das Bild wird als PNG-Datei in der Zwischenablage gespeichert und Sie können es dann in ein anderes Programm wie Microsoft Paint einfügen und bearbeiten.
Was ist die Druck Taste bei Windows?
Die Druck Taste ist eine Tastatur Taste, die den Befehl zum Drucken eines Dokuments oder einer Datei auslöst.
Wie Screenshot Tastenkombination?
In Windows kann man einen Screenshot ganz einfach machen, in dem man die Tasten „Druck“ und „Windows“ gleichzeitig drückt.
Wie mache ich am einfachsten einen Screenshot?
Es gibt mehrere Möglichkeiten, einen Screenshot zu machen. Die einfachste Methode ist wahrscheinlich, die Taste „Druck“ auf der Tastatur zu drücken. Dies wird einen Schnappschuss des aktuellen Bildschirms erstellen. Alternativ können Sie auch die Tastenkombination „Alt + Druck“ verwenden, um nur den aktiven Fensterbereich zu erfassen.
Wieso kann ich keinen Screenshot machen?
Es gibt einige Gründe, warum Sie möglicherweise keinen Screenshot machen können. Zunächst stellen Sie sicher, dass Ihr Computer die Tastenkombination „Druck“ unterstützt. Wenn dies nicht der Fall ist, können Sie keinen Screenshot machen. Alternativ könnte es sein, dass Ihr Computer die Tastenkombination nicht erkennt. In diesem Fall müssen Sie die Tastenkombination in den Einstellungen ändern.
Warum geht Windows Shift s nicht?
Die Windows Shift s Funktion sollte eigentlich dafür sorgen, dass der Bildschirm dunkel wird und nur die Maus sichtbar ist. Dies ist nützlich, wenn man zum Beispiel einen Screenshot machen will. Allerdings funktioniert diese Funktion bei vielen Nutzern nicht. Es gibt mehrere Gründe, warum dies sein könnte. Zum einen kann es an den Einstellungen liegen. Die Funktion muss in den Einstellungen aktiviert werden, bevor sie genutzt werden kann. Zum anderen kann es sein, dass die Funktion aufgrund eines Fehlers nicht richtig funktioniert. In diesem Fall kann man versuchen, die Funktion zu reparieren oder zu deaktivieren.
Wie kann ich einen Screenshot von nur einem Bildschirm machen?
Drücke die Tastenkombination „Umschalttaste + Fn + F11“.
Wo speichert es Screenshots?
Screenshot werden auf der Festplatte gespeichert.
Wie aktiviere ich die Druck Taste?
Wenn Sie eine Druck Taste aktivieren möchten, müssen Sie zuerst sicherstellen, dass der Drucker angeschlossen und eingeschaltet ist. Sobald der Drucker eingeschaltet ist, können Sie die Druck Taste aktivieren, indem Sie den Netzschalter betätigen.
Wie kann man bei Windows 10 eine Bildschirmaufnahme machen?
Die Bildschirmaufnahme-Funktion ist eine der neuen Funktionen in Windows 10. Um eine Bildschirmaufnahme zu machen, gehen Sie folgendermaßen vor:
1. Drücken Sie die Tastenkombination Windows + Druck.
2. Das Tool „Aufnahme“ wird angezeigt.
3. Wählen Sie die gewünschte Aufnahmeoption aus.
4. Klicken Sie auf „Aufnahme starten“.
5. Die Aufnahme wird gestartet.
6. Sobald die Aufnahme beendet ist, wird ein neues Fenster mit der Aufnahme angezeigt.
7. Klicken Sie auf „Speichern unter“, um die Aufnahme zu speichern.
Wie benutze ich die Druck Taste?
Die Druck Taste funktioniert in der Regel so, dass man sie gedrückt hält, um eine Taste zu drücken. Wenn man eine Taste loslässt, wird die Druck Taste auch losgelassen. Die Druck Taste ist in der Regel auch die gleiche Taste wie die Strg-Taste auf einer Tastatur.
Wo speichert es Screenshots?
Screenshot werden auf der Festplatte gespeichert.
Wo wird die bildschirmaufnahme gespeichert?
Die Bildschirmaufnahme wird in einem Ordner mit dem Namen „Bildschirmaufnahmen“ im Verzeichnis „Dokumente“ gespeichert.
Wo werden F12 Screenshots gespeichert?
F12 Screenshots werden in der Regel im Ordner „Bilder“ des Benutzers abgespeichert.
Wo befindet sich die Screenshot Symbolleiste?
Die Screenshot Symbolleiste befindet sich in der oberen linken Ecke des Bildschirms.
Video – 📸 Screenshot mit Windows erstellen (schnell & einfach, Win10 & 11)

Ich bin Saskia und ich liebe Yoga! Ich praktiziere seit mehreren Jahren und ich habe das Gefühl, dass es mir immer mehr hilft, mich selbst zu finden und zu entwickeln. Auf meinem Blog teile ich alles, was ich über Yoga weiß und was mir auf meiner eigenen Yogareise geholfen hat. Ich hoffe, dass ich auch anderen Menschen damit helfen kann, ihr inneres Gleichgewicht zu finden.